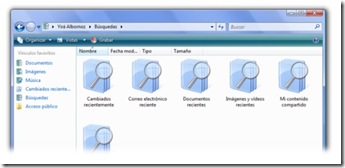
Windows Vista dispone de las carpetas inteligentes que Mac OS X incluye desde su versión 10.4, así que en esta entrada os enseñaremos cómo tomar ventaja de esta característica en Windows Vista, junto con mencionar las diferencias/similitudes que hay entre las smart folders de Windows y las de Mac.
El origen de estas carpetas inteligentes se remonta a los tiempos en que Microsoft pretendía incorporar el sistema de archivos WinFS en Windows Vista. En un principio la idea básicamente era incorporar tecnología de bases de datos para prescindir de las carpetas tradicionales, y organizar los archivos de forma dinámica, de acuerdo a sus metadatos y contenido. Luego, cuando WinFS fue descartado, Microsoft quiso incorporar algo parecido a las Librerías de Windows 7, que permitiera crear vistas en donde visualizaramos ficheros repartidos por varias ubicaciones físicas. Pero los beta testers de Longhorn se quejaron de que este mecanismo era demasiado difícil de entender para “la gente común”, y los usuarios de Windows tuvimos que conformarnos solo con un sistema de indexación de archivos y carpetas inteligentes, bastante práctico, pero nada revolucionario.
A diferencia de lo que ocurre en Mac OS X, en Vista no nos encontraremos con ningún comando para crear una carpeta inteligente. De hecho, en Windows ni siquiera reciben ese nombre, se las denomina simplemente “búsquedas guardadas”, aunque el modo en que operan es idéntico al de sus equivalentes maqueros. Para crear una, simplemente debemos iniciar una búsqueda en Windows Search (esto se puede hacer desde cualquier carpeta, o invocando el buscador con las teclas WIN + F) para luego hacer clic en Guardar búsqueda.
Podemos recurrir al panel de búsqueda para filtrar los elementos por tipo de contenido, fecha, etiquetas, tamaño, etc. Y si deseamos refinar aún más los resultados, podemos recurrir a los controles que se ubican debajo de la barra de herramientas. Por defecto estos controles nos permiten crear reglas en base a metadatos relacionados con el contenido de la carpeta. Si es una carpeta de Música, aparecerán controles para filtrar archivos por Intérprete, Bitrate, Álbum, etc. Pero nosotros podemos crear reglas en base a las propiedades que queramos. 
También podemos escribir directamente en la caja de búsqueda comandos como etiqueta:naturaleza, tipo:adobe acrobat document, autor:juan pérez o modificado:ayer(la lista completa de comandos aparece en la ayuda de Windows). Y esas instrucciones las podemos acompañar de operadores tales como NOT, OR, AND, las clásicas comillas, etc. para que así nuestra carpeta contega solo los elementos que necesitamos.
Por defecto, vienen unas cuantas carpetas inteligentes ya creadas, tales como “Correo reciente”, “Documentos recientes” o “Contenido compartido”. ¿En que se diferencian las carpetas de “contenido reciente” con el menú “Elementos Recientes” del Menú Inicio? La diferencia es que el menú Elementos Recientes simplemente tenemos accesos directos, en cambio, en la carpeta inteligente podemos interactuar con los archivos mismos.
De la misma manera que en Mac, no podemos guardar archivos en una carpeta inteligente. Si queremos que un fichero aparezca en una de ellas, tenemos que cerciorarnos que cumpla con las condiciones que hemos especificado. Si tenemos una que contiene todos los documentos de Word y Excel con la etiqueta “Cotización nueva casa”, bastará con agregarle ese tag a un archivo de Word o Excel para que aparezca en la carpeta inteligente.
Un defecto de las carpetas inteligentes de Vista con respecto a las de Leopard es que una vez que las hemos creado y guardado nos será casi imposible modificarlas (las que vienen por defecto no se pueden modificar en absoluto). Por otro lado, tenemos la ventaja de poder crear algo así como “carpetas inteligentes dentro de carpetas inteligentes” usando la función de Apilar en los filtros del explorador de archivos, e incluso podemos ver estas “subcarpetas” en el árbol de directorios de la izquierda. A continuación un ejemplo: 
Dentro de la carpeta inteligente que contiene PDFs modificados hace más de un mes, he apilado los resultados de acuerdo a su ubicación física (como también pude haberlo hecho de acuerdo a cualquier metadato). Eso puede sernos de utilidad cuando la forma en como tenemos organizados nuestros archivos no nos sea ventajosa para la tarea que queremos cumplir. Pues, en lugar de reorganizar los archivos, creamos carpetas inteligentes y luego apilamos los elementos.
Algunos ejemplos de Búsquedas guardadas útiles son el crear una que contenga todos los documentos de Office sin etiquetar, para que cuando tengamos tiempo nos demos el trabajo de tagearlos. O si estamos trabajando en un proyecto con alguien, podemos crear una carpeta que contenga todos los mails que hemos intercambiado con esa persona y que contengan una palabra clave ligada al proyecto.
Otras ideas prácticas son hacer una con las películas/series que hemos bajado en los últimos días y que no hemos visto (para esto usamos el metadato “Fecha de acceso”), o con los documentos de Word que hayan sido creados por nuestros colegas y que estén marcados como “Pendientes”. Solo tenemos que usar nuestra imaginación y tendremos infinitas posibilidades (Windows Explorer soporta 267 propiedades de archivos). Además, si hemos creado una carpeta inteligente a la que necesitamos acceder con frecuencia, siempre se puede “anclarla” a la barra de vínculos favoritos.
Es importante mencionar que, si vamos a usar las carpetas inteligentes de forma intensiva, es recomendable mantener desactivada la opción de la búsqueda semántica de Windows Vista, ya de lo contrario se podría reducir la exactitud del contenido de las carpetas (apareciendo en ellas elementos que no corresponden a las reglas que hemos definido). Algo que SÍ podemos usar son
¿En que se diferencias las Carpetas Inteligentes y las Librerías de Windows 7?
Básicamente, las librerías de Windows 7 funcionan de la misma manera que las librerías de WMP, iTunes o el Software Zune. Simplemente tenemos una lista de carpetas físicas supervisadas, cuyo contenido podremos visualizar todo junto en la librería. Acá tenemos la ventaja de que sí podemos guardar archivos en una Librería, solamente tenemos que indicar cual será la carpeta física a la que irán a parar esos archivos.
Las librerías no reemplazan a las carpetas inteligentes, sino que cumplen funciones totalmente distintas. Mientras las librerías incluyen los archivos ubicados en una serie de directorios físicos, las carpetas inteligentes incluyen los archivos que cumplen con determinadas condiciones. En cuanto el archivo deje de cumplir con la condición, desaparecerá de la carpeta inteligente, pero solo podremos quitarlo de la librería si lo eliminamos físicamente (o dejamos de supervisar la carpeta que lo contiene).
Y antes de que alguien los pregunte en los comentarios, si eliminamos una “carpeta inteligente” no se eliminan los archivos contenidos en ella, ya que en la práctica la carpeta inteligente solo es un archivo más (una búsqueda guardada).
Centro de sincronizacion en Windows Vista
El nuevo Centro de sincronizaciónde Windows proporciona un lugar para poder administrar la sincronización de datos en varios escenarios: entre varios equipos, entre servidores de red y equipos y con los dispositivos que conectes al equipo.
Hasta hoy, no existía una forma fácil de administrar todas estas relaciones individuales de sincronización; con frecuencia, disfrutabamos de una experiencia fragmentada que dependía del dispositivo o las fuentes de datos específicos. El nuevo centro de sincronización nos ayuda a iniciar una sincronización manual, detener una sincronización en curso, poder ver el estado de las actividades de sincronización actuales y recibir notificaciones para resolver conflictos. 
Podremos utilizar el nuevo centro de sincronización para administrar la sincronización de los datos con otros equipos o los dispositivos que conectemos al equipo.
El Centro de sincronización nos ofrece una experiencia de sincronización unificada, pero no incorpora las herramientas ni las funcionalidades de sincronización de aplicaciones de terceros.
ClearType
A continuación, encontrará respuestas a algunas preguntas habituales acerca de ClearType.
¿Qué es ClearType?
ClearType es una tecnología para mostrar las fuentes de un equipo de manera que aparezcan nítidas y suaves. ClearType consigue que el texto en pantalla sea más detallado y, por tanto, más fácil de leer durante largos periodos de tiempo sin provocar fatiga visual y mental. Funciona especialmente bien cuando se usan dispositivos LCD, incluidos monitores de pantalla plana, equipos móviles y dispositivos de mano más pequeños.
¿Cómo se consigue ClearType?
ClearType está activado de manera predeterminada en Windows. Si por cualquier razón está desactivado, puede volver a activarlo.
Para activar ClearType
1. Para abrir Configuración de apariencia, haga clic en el botón Inicio, en Panel de control, en Apariencia y personalización, en Personalización y, a continuación, en Color y apariencia de las ventanas. Si no se muestra el cuadro de diálogo Configuración de apariencia, en la parte inferior de la página, haga clic en Abrir propiedades de apariencia clásica.
2. Haga clic en Efectos.
3. En el cuadro de diálogo Efectos, active Usar el siguiente método para suavizar los bordes de las fuentes de pantalla.
4. Haga clic en ClearType en la lista y, a continuación, haga clic en Aceptar.
Nota: Si selecciona Estándar o ClearType en la lista, debe tener una tarjeta de vídeo y un monitor que admitan una configuración de color de al menos 256 colores. Los mejores resultados se logran con color verdadero (24 bits) o color verdadero (32 bits). Puede cambiar la calidad del color en Configuración de pantalla, en el Panel de control.
Para abrir Configuración de pantalla, haga clic en el botón Inicio, en Panel de control, en Apariencia y personalización, en Personalización y, a continuación, en Configuración de pantalla.
¿Por qué se ha desarrollado ClearType?
ClearType fue desarrollado para permitir la lectura de texto en pantalla durante periodos más largos de tiempo. Existe una gran diferencia entre la lectura de múltiples páginas impresas y la lectura de la misma cantidad de texto en una pantalla y los investigadores deseaban determinar la razón. Por tanto, investigaron qué calidades tipográficas permiten al ojo y la mente humanos reconocer las letras y transformarlas en palabras, frases y, en última instancia, en significado.
Descubrieron que, para que la lectura sea sostenible, debe consistir en una actividad en gran parte inconsciente. Si las letras son demasiado irregulares o no fluyen combinadas en patrones fácilmente reconocibles, el lector se centra más en los caracteres individuales y se distrae para captar el significado global del texto. Ésta es la razón por la que la lectura en pantalla puede resultar cansada. ClearType suaviza la apariencia de las letras para que los lectores puedan centrarse en las ideas en lugar de concentrarse en la presentación.
¿Cómo funciona?
Para entender cómo funciona ClearType, debe comprenderse en primer lugar un poco acerca de los gráficos en pantalla. Las visualizaciones en pantalla constan de píxeles. Los píxeles también conforman los diferentes estilos de letra de cada fuente.
Cada píxel de una fuente incluye tres elementos: rojo, azul y verde.
ClearType mejora la resolución mediante la activación y desactivación de cada uno de estos colores en el píxel. Antes de ClearType, debía activarse y desactivarse el píxel completo. Este control más estricto sobre las fracciones de rojo, azul y verde de un píxel pueden aumentar la claridad de un monitor LCD hasta un 300 por cien.
¿Qué tipo de monitor se necesita para usar ClearType: LCD o CRT?
Se puede usar cualquier tipo de monitor, pero se consiguen las máximas ventajas cuando se usa un monitor LCD. Esto se debe a que ClearType fue creado para trabajar con tecnología LCD, que conserva píxeles específicos en lugares específicos. ClearType aprovecha la ventaja de la posición fija de los píxeles para activar y desactivar fracciones del píxel. Un monitor CRT no funciona de la misma con ClearType, ya que usa un haz de electrones para excitar, o desplazar, los píxeles, en lugar de mantenerlos fijos.
De todas formas, puede disfrutar de alguna mejora en la claridad cuando usa ClearType en un monitor CRT, ya que ClearType suaviza los bordes irregulares de las fuentes. Esta característica se denomina suavizado (anti-aliasing).
¿Se puede ajustar ClearType?
Sí. Puede usar el optimizador en línea para ajustar con más detalle la legibilidad de los elementos en pantalla.
Vaya al sitio web de tipografía de Microsoft (puede estar en inglés) y siga las instrucciones para ajustar ClearType.
¿Hay fuentes optimizadas para ClearType?
Sí. Esta versión de Windows incluye nuevas fuentes diseñadas para funcionar con ClearType, incluidas Constantia, Cambria, Corbel, Candara, Calibri y Consolas.
Estas fuentes se encuentran en la carpeta Fonts.
Para abrir Fuentes, haga clic en el botón Inicio, en Panel de control, en Apariencia y personalización y, a continuación, en Fuentes.
Codigo de error 0x80070103 en Windows Vista
Al intentar actualizar un equipo a Windows Vista, el mensaje de error siguiente aparece:
Este equipo no tiene suficiente espacio para archivos temporales. Se necesita instalación de Windows al menos megabytes de tamaño de espacio en cualquier partición para archivos temporales (MB). Para instalar Windows, libere suficiente espacio y reinicie la instalación.
Código de error 0x80070103
Este problema ocurre si la partición activa en el equipo es una partición oculta. Para instalar Windows Vista, el programa Windows Vista Setup debe colocar archivos determinados en la partición activa. Sin embargo, si la partición activa está oculta, el programa Programa de instalación de Vista de Windows no puede encontrar esta partición.
Para resolver este problema, establezca la partición activa en un tipo de partición que no se oculta. Por ejemplo, establezca la partición activa para escribir 0x7. Para ello, siga estos pasos:
1. Utilice el DVD de Vista de Windows para iniciar el equipo.
2. En la pantalla de instalación Windows Vista, haga clic en Siguiente y después, haga clic en Instalar ahora.
3. Presione MAYÚS+F10 para abrir un símbolo del sistema.
4. En el símbolo del sistema, escriba diskpart y a continuación, presione ENTRAR.
5. Escriba select disk 0 y a continuación, presione ENTRAR.
6. Escriba select partition 1 y a continuación, presione ENTRAR.
7. Escriba detail partition y a continuación, presione ENTRAR. Se muestran los atributos de partición. Específicamente observa aquel Oculto : se muestra afirmativamente. Anote el número de volumen para este volumen.
Por ejemplo, suponga que este volumen se muestra como Volumen 0.
8. Escriba select volume 0 y a continuación, presione ENTRAR.
9. Escriba attributes volume clear hidden y a continuación, presione ENTRAR.
10. Escriba detail volume y a continuación, presione ENTRAR. Comprueba aquel Oculto : no se muestra ningún .
11. Escriba exit y a continuación, presione ENTRAR para salir de la herramienta Diskpart.
12. Escriba exit y a continuación, presione ENTRAR para salir del símbolo del sistema.
13. Reinicie el equipo usando el sistema operativo original y a continuación, inicie la instalación Windows Vista.
Codigos de error al intentar activar Vista
Los códigos de error de activación de Windows Vista te aportan la información necesaria para intentar corregir el problema.
Observa los siguientes:
0xCOO4C003 El servidor de activación determinó que la clave del producto concreta está usándose.
0xC004C001 El servidor de activación determinó que la clave del producto concreta no es válida.
0xC004C812 SL_E_CHREF _BINDING_OUT_OF _TOLERANCE: El servidor de activación determinó que la clave del producto concreta ha superado su recuento de activación.
0xCD004F050 Servicio de licencias de software informó que la clave del producto concreta no es válida.
0xC004C4CE No se puede encontrar una descripción detallada del error.
0x8007232 El nombre DNS no existe.
0xC004F027 El Servicio de licencias de software informó que se alteró la licencia.
0xC003E004 El Servicio de licencias de software informó que la licencia no ha sido evaluada.
0xC004E003 El Servicio de licencias de software informó que la evaluación de la licencia dio error.
En estos casos tienes que cambiar la clave del producto para poder activar correctamente tu copia de Vista. para ello haz clic sobre Inicio escribe sistema en el recuadro de búsqueda en el menú de programas aparecerá el icono del programa Sistema.
Haz clic sobre él. Se abrirá una nueva ventana.
Si te sitúas al final de la página verás una sección llamada activación de Windows.
Haz clic en el enlace cambiar la clave del producto.
Te aparecerá la misma ventana en la que tuviste que introducir la clave del producto en el proceso de instalación.
Escribe la clave de nuevo y pulsa siguiente. Ahora ya sólo te queda seguir los pasos del asistente de activación para completar el proceso.
Si recibes el código de error 0xC004F033 El Servicio de licencias de software informó que la clave del producto no se puede instalar. Vea el registro de eventos para obtener detalles.
Comprueba que la clave del producto que estás utilizando te permite actualizar la versión de Windows Vista que tienes instalada a la versión de Windows Vista que contiene el DVD para ver las posibilidades de instalación de 32 bits consulta la página: support.microsoft. com/kb/9326161 y para la de 64 bits esta otra: support.microsoft. com /kb/932795/.
0xC004D401 El Procesador de seguridad informó de un error de no incidencia de archivos del sistema.
0x80080250 Error desconocido.
Estos errores se producen porque el software de antivirus que tienes instalado o el DRM (administración de derechos digitales) no es compatible con Windows Vista. Ponte en contacto con el fabricante en cuestión para obtener una versión actualizada compatible con Vista y vuelve a intentar la activación.
0x8004FC03 Error desconocido
0x8004FE2D HTTP_STATUS_DENIED.
0x8004FE33 HTTP_STATUS_PROXY_AUTH_REQ
0x8004FE91 HTTP _STATUS_NOT_SUPPORTED.
0x80072EE7 No se ha podido resolver el nombre de servidor o su dirección.
0x80072EFD No se pudo establecer una conexión con el servidor.
0x80072F78 El servidor ha dado una respuesta no válida o no reconocida.
0x80072F8F Error de seguridad.
Los errores anteriores son relativos a la conexión a Internet. Revisa tu configuración y comprueba que estás conectado a Internet utilizando el navegador y visitando algunas páginas.
Colocar Sidebar en un monitor diferente
Podemos colocar la barra de Sidebar en un monitor diferente al que usamos normalmente. Si tenemos dos o más monitores, podemos colocar la barra de Sidebar en cualquiera de ellos.
Hacemos clic para abrir Propiedades de Windows Sidebar.
En Mostrar Windows Sidebar en este monitor, seleccione el monitor que deseamos. Aceptamos los cambios y tendremos Windows Sidebar en el monitor escogido.
Comando net send en Windows Vista es msg
En Vista ya podemos utilizar el comando net send para enviar un mensaje a otros equipos, en su lugar debemos usar el comando msg, que está presente también en Windows XP.
Su sintaxis es:
MSG {username | sessionname | sessionid | @filename | *}
[/SERVER:servername] [/TIME:seconds] [/V] [/W] [message]
Donde:
username Identifica el nombre de usuario especificado.
sessionname El nombre de la sesión.
sessionid El ID de la sesión.
@filename Identifica un archivo que contiene una lista de nombres de usuario, nombres de sesión e id de sesión a los que enviar el mensaje.
* Enviar mensaje a todas las sesiones del servidor
especificado.
/SERVER:servername Servidor con el que ponerse en contacto (el valor predeterminado es el servidor local).
/TIME:seconds Retardo que hay que esperar para que el receptor confirme el mensaje.
/V Mostrar información sobre acciones que se están llevando a cabo.
/W Esperar respuesta del usuario, útil con /V.
message Mensaje que hay que enviar. Si no se especifica ninguno, lo solicita o lo lee de stdin.
Por ejemplo podemos mandar un simple mensaje a un equipo con el nombre de red "server2003" tipeando:
C:\msg /server:Server2003 console"hola amigo"
Como asignar una etiqueta en la galeria fotografica de Windows
Para asignar una etiqueta a una imagen en Windows Vista, abrimos la imagen con el visor de imágenes de Windows Vista.
Hacemos clic en Info, en la barra de tareas de la parte superior de la ventana.


A continuación en la parte derecha, se muestra una columna con la información de la imagen seleccionada.
Hacemos clic sobre Agregar etiquetas y escribimos el nombre que queramos.
Se pueden agregar más de una etiqueta para cada imagen, de esta manera podemos clasificar una misma imagen en varios conjuntos de etiquetas.
Fuente trucoswindows.net










No hay comentarios:
Publicar un comentario