En un post anterior titulado Control Remoto en Windows 7, comentamos cómo utilizar esta función para configurar y acceder y precisamente controlar otros equipos a través de una red. En esta ocasión, mostraremos una herramienta llamada RD Tabs que permitirá mantener organizadas tus conexiones remotas facilitando su control y administración.
RD Tabs es una herramienta completamente gratuita para Windows desarrollada por Avian Waves y soluciona el problema de administrar y mantener muchos archivos de conexión individuales a equipos remotos permitiendo organizarlos fácilmente entre otras funciones útiles como la posibilidad de configurar un intervalo de intento de reconexión ante la pérdida de la misma.
Bien, comenzaremos entonces con el procedimiento de instalación y configuración explicando las opciones de la herramienta durante el transcurso del mismo:
- Lo primero que debemos hacer es descargar e instalar RD Tabs desde la web de Avian Waves. Al acceder al sitio verán varias opciones de descarga para el archivo instalador dependiendo de la arquitectura del sistema operativo utilizado (32 o 64 bits) y del formato del instalador que más les agrade (exe o msi).
- Una vez descargado el archivo de instalación (en nuestro caso preferimos el instalador .msi) lo ejecutamos y simplemente seguimos el asistente que resulta muy simple e intuitivo hasta finalizar el proceso.
- Ok, una vez instalada la aplicación, podremos acceder a ella a través del menú Inicio, Programas, Avian Waves, RD Tabs.
Lo primero que veremos, es una ventana para configurar una nueva conexión remota donde podremos por ejemplo importar un archivo .RDP (archivo de conexión de Remote Desktop) previamente creado, el Display Name (nombre que identificará la conexión), el nombre de host o dirección IP del equipo al que queremos conectarnos, un nombre de usuario y su correspondiente contraseña y dominio (opcional), el puerto que deseamos utilizar para la conexión (por defecto 3389), si deseamos utilizar el modo console o admin para la conexión (no explicaré en detalle esta opción ahora, pero si les puedo decir que lo utilicen cuando reciban el cartel de aviso de que no hay más conexiones disponibles hacia el equipo de destino) y si se quiere reintentar (Redial) la conexión si esta falla por algún motivo.
En cuanto a los menús para configuración de la aplicación, bueno, son muy amplios y las opciones por defecto funcionan bien por lo que sólo comentaré las que considero más importantes o más utilizables y dejaré que ustedes descubran el resto (todas son intuitivas y fáciles de entender).
- Mi opción preferida es la posibilidad de configurar y organizar las diferentes conexiones dentro de carpetas. Esta funcionalidad se encuentra dentro del menú Favorites por lo que haremos clic en el mismo y luego en Manage Favorites (o presionar tecla F6).
- Aquí tendremos la posibilidad de crear carpetas para agrupar las diferentes conexiones clasificándolas por ejemplo por su rol o ubicación. También podremos exportar la lista de favoritos una vez creada e importarla por ejemplo en otro equipo para no tener el trabajo de volver a configurar todo nuevamente al reinstalar el sistema operativo o adquirir un nuevo computador.
- Otra función que utilizo mucho sobre todo cuando hago algún tipo de mantenimiento en sistemas que requieren reinicio del mismo es la de Redial o reintento de conexión cada un tiempo X. De esta forma estoy seguro de que cuando el equipo vuelva a encender completamente me conectaré de forma inmediata al mismo para continuar trabajando y no deberé intentar la conexión manualmente cada pocos segundos.
Esta función se puede configurar desde el menú Tools, Options (o presionar F3) y luego acceder a la pestaña Connections. - Me ha sido también muy útil la posibilidad de personalizar las opciones de la conexión por defecto para que, al crear nuevas, no deba configurar cada una de las opciones de conexión nuevamente.
Las opciones de configuración son las mismas que se pueden ver en una conexión remota con el cliente de Remote Desktop de Windows como por ejemplo: resolución, cantidad de colores, recursos a utilizar en el equipo remoto, seguridad o encriptación de datos, etc. Se puede acceder mediante el menú Tools, opción Default Connection Properties (o presionando F2) - Muchas veces al intentar conectarte remotamente a un equipo te encontrarás con un aviso indicando que no hay sesiones disponibles ya que hay otros equipos ya conectados al mismo. Si deseas ver quienes son esos usuarios, RD Tabs también te lo hace fácil a través de un botón llamado Info ubicado jungo al campo Computer dentro de la pestaña Logon de la ventana de conexión. Al hacer clic en el mismo de desplegará una nueva ventana con información del usuario que está conectado como su nombre, momento del logueo, tiempo de inactividad, etc.
En fin, esta aplicación tiene muchas funcionalidades más y hasta se integra con algunas herramientas administrativas de Windows como la de administración de sesiones de Terminal Services (Microsoft Terminal Services Manager) y es en mi opinión una excelente alternativa al manejador de conexiones remotas integrado de Windows. Su desarrollador no la actualiza asiduamente, pero tampoco lo ha necesitado ya que ha resultado muy estable tanto en Windows XP como en Windows 7 y las opciones incorporadas seguramente satisfagan todas tus necesidades de personalización.
Preme, mejora el control de ventanas en Windows 7
Windows 7 ha sido una de las versiones más innovadoras del sistema operativo de Microsoft, gracias a la introducción de nuevas funcionalidades y a la mejora de elementos y características que ya habíamos visto en versiones anteriores.
La usabilidad ha sido uno de los aspectos a los que más se le ha dado atención en la última versión de Windows, sin embargo podemos mejorar mucho más nuestra interacción con el sistema al correr aplicaciones desarrolladas por terceros que nos ofrecen características adicionales.
Este es el caso de Preme, un programa que añade mejoras únicas en el manejo de las ventanas.
Preme es una herramienta que puede resultarnos muy útil si estamos acostumbrados a usar el computador por varias horas, ya que nos eliminará la necesidad de hacer tantos clics y movimientos con el ratón. A cambio podremos utilizar movimientos especiales que cambiarán la forma en la que estamos acostumbrados a interactuar con el sistema operativo. Sin duda este nuevo tipo de interacción nos permitirá trabajar más rápidamente.
Veamos en qué consisten las funciones que incorpora Preme a nuestro sistema.
- Windows Switcher Corner: Al llevar el cursor hasta la esquina superior izquierda de la pantalla podemos visualizar todas las ventanas abiertas usando Aero Flip 3D o Alt + Tab. Elimina la necesidad de tener que usar el teclado para poder cambiar entre las ventanas.
- Touch Slide Window: Permite deslizar dos ventanas diferentes a los bordes derecho e izquierdo de la pantalla. La ventana “escondida” en el borde permanecerá invisible, para verla llevamos el puntero hasta el borde donde se encuentra y esta aparecerá.
- Hold to be on top: Si queremos darle prioridad a una ventana para que siempre esté por encima de otras ventanas, podemos hacerlo llevando el puntero hasta los botones minimizar/cerrar y sosteniéndolo por dos segundos. De esa manera la ventana tendrá prioridad sobre las demás. Para deshabilitarla, repetimos el mismo procedimiento.
- Wheel Window down: Para minimizar una ventana rápidamente colocamos el puntero en cualquier lugar de la barra de título de la ventana y hacemos “scroll abajo” con la rueda del ratón.
- Press Wheel to close: Similar a la anterior, sólo que en vez de girar la rueda del ratón para minimizar la ventana, hacemos clic con la rueda y cerraremos la ventana activa.
- Cursor UP: Al hacer clic derecho sobre el botón de una aplicación abierta en la barra de tareas, el puntero se sitúa automáticamente sobre el botón cerrar. Si la aplicación no está abierta, se selecciona la opción para desanclarla de la barra de tareas.
- Touch Start: Al movernos sobre el botón de inicio este se abrirá automáticamente, sin necesidad de hacer clic sobre este.
- ESC ESC: Al presionar dos veces la tecla Esc la ventana activa se cerrará.
El programa nos permite activar o desactivar cualquiera de sus funciones y al ejecutarse se sitúa en la bandeja del sistema para poder acceder rápidamente a sus opciones de configuración.
Preme para Windows 7 es 100% gratuito y consume muy pocos recursos de nuestro equipo. Puede descargarse desde: premeforwindows.com
Microsoft quiere Skype en todos sus productos
Microsoft ha confirmado que planea integrar la funcionalidad de Skype en todos sus productos.
Gracias al director financiero de Microsoft, Peter Klein, hemos podido saber que Microsoft quiere integrar Skype a toda su línea de productos, desde productos de ámbito doméstico como aquellos dirigidos al mundo empresarial. Según Klein explicó en una conferencia de Goldman Sachs, la experiencia de Skype permitirá “conectar todos nuestros dispositivos” desde Lync para las empresas a Xbox Live para el consumo doméstico.
Esta confirmación llega el mismo día en el que otra empresa mundialmente conocida, Cisco, haya pedido a las autoridades investigar el proceso de integración de Skype en Microsoft. Cisco ha solicitado que la Comisión obligue a la alianza Microsoft-Skype a respetar los estándares de comunicación que pueden ser utilizados por otras empresas.
Os recordamos que Microsoft compró Skype por alrededor de 6500 millones de euros.
Saludos desde lo más profundo de los bytes.
Cómo editar rápidamente el archivo HOSTS en Windows 7
En este post comentaremos lo que es para mí la forma más rápida y fácil de editar el archivo Hosts de Windows7 sin necesidad de configurar nada a nivel de interface gráfica. Aprende a continuación como conseguirlo.
Primero comentaré brevemente que el archivo hosts es una forma de resolución de nombres en Windows 7. Por ejemplo, si tenemos que acceder a un equipo llamado FileServer1 para por ejemplo ver allí archivos y demás que pueda tener compartidos, debe habe algo que convierta ese nombre FileServer1 en la dirección de red correspondiente para que cuando nosotros escríbamos FileServer1 podamos llegar al mismo a través de la red.
Ejemplo: nombre: FileServer1 (recordado por el usuario) – dirección de red: 192.168.0.222 (ip asociada que recuerda el archivo hosts).
Ok entonces, vamos al procedimiento de edición:
- Clic en el menú Inicio de Windows y tipear lo siguiente:
notepad c:\windows\system32\drivers\etc\hosts (pueden copiar y pegar el comando en su equipo) y presionar Enter. - Se abrirá el Bloc de Notas con el contenido del archivo hosts donde veremos la descripción de la utilidad del archivo y ejemplos de parámetros a ingresar. Debermos tipear entonces en una nueva línea la dirección de red, presionar la tecla tabulador y finalmente el nombre del servidor o dirección a la que queremos acceder.
- Clic en el menú Archivo y luego en Guardar y la tarea está completa.
Muchas veces sucede que el archivo hosts está marcado cómo de sólo lectura por razones de seguridad por lo que no podemos guardar los cambios realizados (al hacer clic en Archivo – Guardar se desplegará la ventana de Guardar Como para especificar una ubicación o nombre diferente al del archivo actual)
En ese caso, realizar lo siguiente:
- Clic en el menú Inicio nuevamente y tipear esta vez lo siguiente:
c:\windows\system32\drivers\etc\ (también se puede copiar y pegar el comando en su equipo) - Se abrirá la carpeta contenedora del archivo hosts, sobre el que deberemos hacer clic derecho y seleccionar la opción Propiedades.
- Dentro de la sección Atributos, desmarcar la casilla Sólo lectura (sólo para archivos de la carpeta).
- Clic en Aceptar y ahora sí podremos repetir el primer procedimiento y guardar los cambios realizados en el contenido de dicho archivo.
- Recomiendo volver a dejarlo de Sólo lectura ya que un gran número de software maligno (virus, spyware, etc) modifican el contenido del mismo para poder funcionar.
Como comentamos anteriormente, el archivo hosts es el primer método de resolución de nombres y puede y de hecho es reemplazado sobre todo en ambientes empresariales por servidores WINS (hace lo mismo pero de forma centralizada y están práctivamente obsoletos) y servidores DNS (permiten la utilización de dominios como por ejemplo mired.empresa.com junto al nombre de los equipos por lo que el nombre del mismo quedaría FileServer1.mired.empresa.com). Igualmente es una buena opción para ambientes de prueba y sobre todo cuando los administradores de los servicios DNS no están disponibles para hacer los cambios en los registros que necesitemos.
Fuente planetared.com

















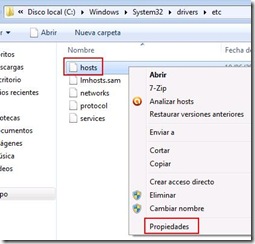









No hay comentarios:
Publicar un comentario