En este truco vamos a ver como deshabilitar la reproducción automática de dispositivos USB en Windows 7, muy útil para prevenir la infección por este medio producida generalmente por llevar estos dispositivos a otras PC’s.
Presiona el botón Inicio. En la casilla de búsqueda escribe directiva grupo (en inglés group policy). En los resultados verás la opción Editar directiva de grupo, haz clic sobre ella.
Se abrirá una nueva ventana con el Editor de directivas de grupo local (en inglés Local Group Policy Editor).
Ahora expandimos los elementos de la lista de la izquierda haciendo clic o doble clic, como se ve en la figura de abajo. El orden de los elementos es: Configuración del Equipo / Plantillas Administrativas / Componentes de Windows / Directivas de Reproducción Automática (en inglés Computer Configuration / Administrative Templates / Windows Components / Autoplay Policies).
Observa la figura de abajo para que te des una idea. 
Ahora hacemos doble clic en la opción Desactivar Reproducción Automática que está a la derecha de la ventana (en inglés Turn off Autoplay) y se abrirá una nueva ventana como se observa en imagen a continuación. Dentro de la nueva ventana hacer clic en Habilitada (en inglés Enabled) y hacer clic en Aceptar (en inglés OK). 
De este modo también podrás ayudar a diagnosticar dispositivos USB que presenten virus y los podrás eliminar, puesto que no estarán ejecutándose debido a que no tendrán el permiso de activarse como antes de este tip
Desactivar servicios Windows 7
Como ocurre en las anteriores versiones Windows XP y Windows Vista, en Windows 7 existen una serie de servicios que no son necesarios en muchos casos y podremos desactivarlos.
Para ello Windows+R o bien Inicio -> Ejecutar -> Escribir services.msc -> Enter -> y en la lista de servicios comprobar cuales creemos que no necesitamos, para detenerlos y ponerlos en estado Desactivado en sus propiedades. Por ejemplo: Offline Files, Tablet PC Input Service, Windows Search (si quereis deshabilitar el indexado) y Registro remoto. 
Haz doble clic sobre el servicio. En la parte en donde dice Tipo de Servicio, cámbialo de Automático a Deshabilitado. Esto impedirá que el servicio se cargue la próxima vez que reinicies Windows.
Si quieres detener el servicio de inmediato, puedes hacerlo pulsando el botón Detener.
Eso es todo lo que necesitas hacer para detener un servicio. Ahora, si te preguntas cuáles servicios puedes detener y cuáles no, no hay mejor cosa que Internet para eso.
Sólo escribe el nombre del servicio en Google, y verás toda la información disponible que hay sobre el mismo.
Sin embargo, te podemos dar una regla de oro a la hora de lidiar con los servicios:
Ante la duda, colócalo en Manual.
Si por alguna razón el servicio es necesitado, se ejecutará al instante.
Por supuesto, esto no quiere decir que puedas colocar todos los servicios en Manual.
Algunos deben permanecer en Automático siempre, como son los casos de Llamada a Procedimiento Remoto o Plug & Play.
Ejecutar programa como administrador en Windows 7
Probablemente todos los usuarios de Windows 7 a estas alturas saben cómo poner en marcha un programa con privilegios de administrador. En caso de que usted es nuevo en esto, simplemente haga clic derecho en el programa y luego seleccione la opción Ejecutar como Administrador esta opción ejecutara el programa con privilegios de administrador.
Pero hay algunos programas que necesitamos iniciarlos con privilegios de administrador para funcionar correctamente. Como el botón derecho del ratón y seleccionando Ejecutar como administrador es una tarea tediosa, hay un truco sencillo para que se ejecute siempre un programa con privilegios de administrador.
1. Haga clic en el programa que desea ejecutar con privilegios de administrador y luego seleccione Propiedades.
2. Una vez en las propiedades del programa seleccionamos la pestaña Compatibilidad.
3. Habilitar la opción de Ejecutar este programa como administrador. 
4. Haga clic en botón Aplicar para guardar el cambio.
5. A partir de ahora, cada vez que inicie el programa se pondrá en marcha con privilegios de administrador.
Eliminar programas del arranque de Windows 7
Cuando llevamos tiempo con un sistema operativo y tras instalar los programas y aplicaciones que usualmente usamos y algunos que nunca usamos .
Vemos como Windows tarda más de lo normal en iniciar. Generalmente, esto suele asociarse a la cantidad de aplicaciones y complementos que el sistema debe de cargar en su inicio, traduciéndose a un incremento del tiempo de carga total del sistema operativo.
Existen formas de optimizar la velocidad de inicio de Windows 7, y eso es precisamente lo que vamos a aprender hoy. Es decir, vamos a ver cómo quitar programas del inicio de Windows 7 para que de esa forma, el sistema termine de cargarse antes, por no hablar de la liberación de recursos que obtendremos, al eliminar los procesos activos de dichos programas.
En primer lugar, hemos de ir al menú inicio e introducir el comando msconfig en el cuadro de ejecuciones, o directamente pulsar la tecla Windows + R y escribir ahí el comando. 
En la ventana que aparece, deberemos de pulsar sobre la pestaña Inicio de Windows, y veremos un listado de todas las aplicaciones y complementos que Windows 7 carga cuando es iniciado el sistema. 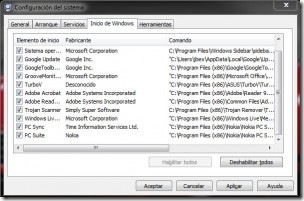
Es importante identificar cada uno de los programas antes de quitarlos, pues en algunos casos se trata de programas relacionados con elementos de hardware, antivirus, etc. y en otros casos sólo serán aplicaciones independientes que no repercuten en el funcionamiento de Windows 7 como por ejemplo: PC Suite, Windows Live Messenger, reproductores multimedia, etc.
Una vez que hemos localizado aquellos programas que no queremos cargar junto al arranque de Windows 7, ya sea porque no los usamos habitualmente o porque detectemos actividades sospechosas, sólo tendremos que desmarcar la casilla de la izquierda correspondiente en cada uno de ellos y pulsar sobre Aplicar. 
Una vez que aceptamos el cambio de configuración, Windows 7 nos pedirá reiniciar para que se guarden los cambios e iniciar el sistema de nuevo. 
Salimos reiniciando el sistema , y esta vez el sistema iniciara mas rápido, ya que no se ejecutaran esos programas que ralentizaban el arranque de Windows 7.
Fuente trucoswindows.net










No hay comentarios:
Publicar un comentario